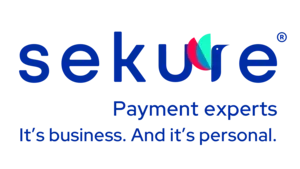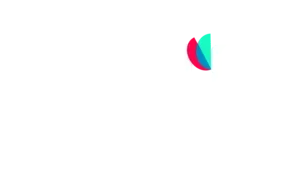Chasing down clients and customers for payment is the last thing you want to be doing. Still, this scenario is very much a reality for small businesses, who can find themselves scrambling as late payments can hurt cash flow and jeopardize the financial health of their company.
Meanwhile, managing invoices by hand can be overwhelming. Falling behind is inevitable when you have to stay on top of creating and sending invoices, checking due dates, issuing payment reminders, and managing your day-to-day operations.
Fortunately, there are some simple and effective ways small businesses can set up a process to speed up and manage payments.
Setting up an invoicing solution
Invoicing software consolidates invoicing, payments, and tracking into one platform. Merchants should look for a solution designed to integrate with their accounting software to keep payment data current across systems with real-time updates. Once the software is set up, you should be able to send invoices promptly and review outstanding payments easily.
Your invoicing solution should:
- Allow for customization.
- Use robust security to protect your customer’s data.
- Save customer data for future invoices.
- Store typical payment terms, including discounts and fees.
- Send automated payment reminders.
- Provide a clear overview of customer payment histories.
- Make it easy to review the products and services delivered to customers.
- Incorporate shipping, tax, and delivery fee information into invoices.
- Include reporting tools for financial information and payment data.
These features will significantly reduce the amount of time you will spend on invoicing and increase the likelihood of customers paying on time.
How to send an invoice with Payanywhere
You can quickly and easily send a customer an invoice using Payanywhere. To send an invoice, begin by logging into the Payanywhere app and adding items to your cart.
- View your cart and Proceed to Checkout.
- From the Checkout screen, select Send as Invoice.
- Enter Invoice and Customer information and choose a Due Date. If this is a recurring invoice, enable “Create Recurring Series” and choose the start date, end date, and when it should repeat.
- Tap Send to send the invoice to your customer.
Your customer will receive the invoice via email.
- They can click the link provided to submit a payment. The link takes the customer to a secure payments page where they can enter their card information. (Note: Link is valid for 90 days.)
- After the customer submits their payment, they will receive a receipt. You can manage your invoices from Payanywhere Inside under Business/Invoices.
How to set up Autopay:
- Your customer will receive the invoice via email.
- They can then click the link provided to submit a payment. The link takes the customer to a secure payments page where they can enter their card information. (The link is valid for 90 days).
- The customer will enter their credit card information and check the "Enroll in autopay by automatically charging this card for future payments in this series" box.
- The customer will then click Pay Now to begin their autopay subscription.
The customer will receive a confirmation email once they are successfully enrolled in a recurring series of invoices, and a second confirmation email if they have subscribed to autopay.
To end an autopay subscription, select the customer's name under the Subscriptions filter and click "End Subscription." Please note that admins and managers have full access to invoices and autopay in Payanywhere.
Your business’s success depends on consistent cash flow. That’s why it’s important to make your invoicing and payment process as easy as possible for you and your customers. Be clear about your payment terms from the start, maintain good relationships, and take advantage of automation to keep up with invoicing and encourage customers to pay on time.
Learn more about Payanywhere autopay invoicing by contacting Sekure today.
Categories